
使用文件建立雲端憑證簽署任務
選擇一個或多個PDF文件檔案,設定簽署人及欄位物件,建立一個雲端憑證簽署任務。
- 切換到文件頁,點擊【建立任務】,並在選單中選擇【雲端憑證簽署】。
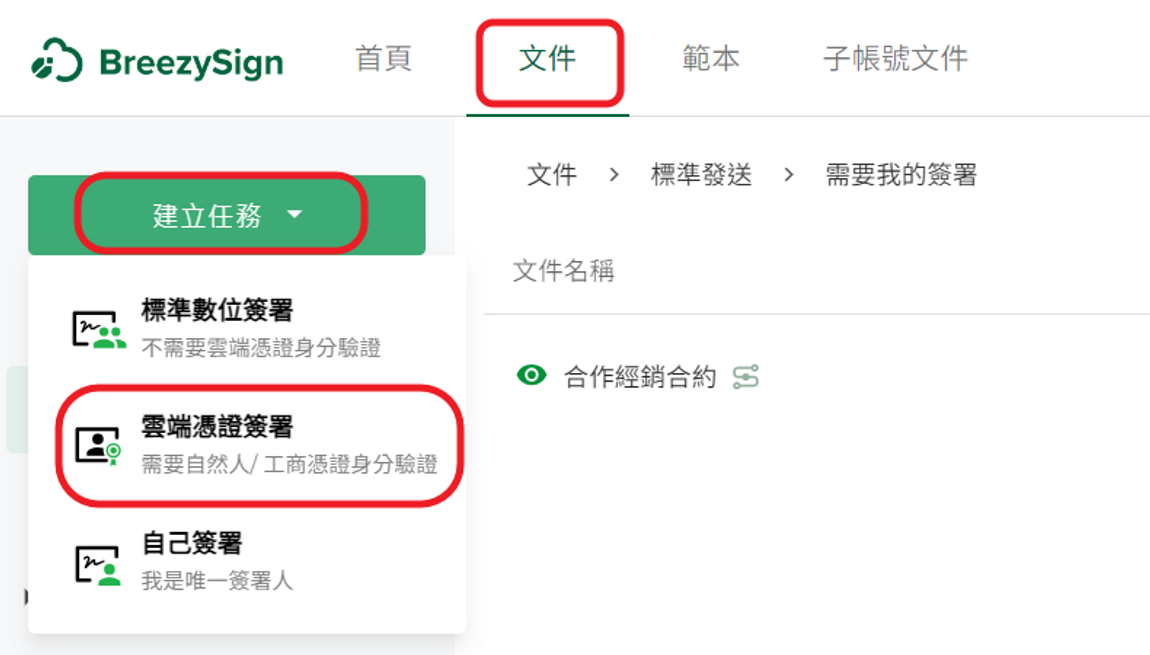
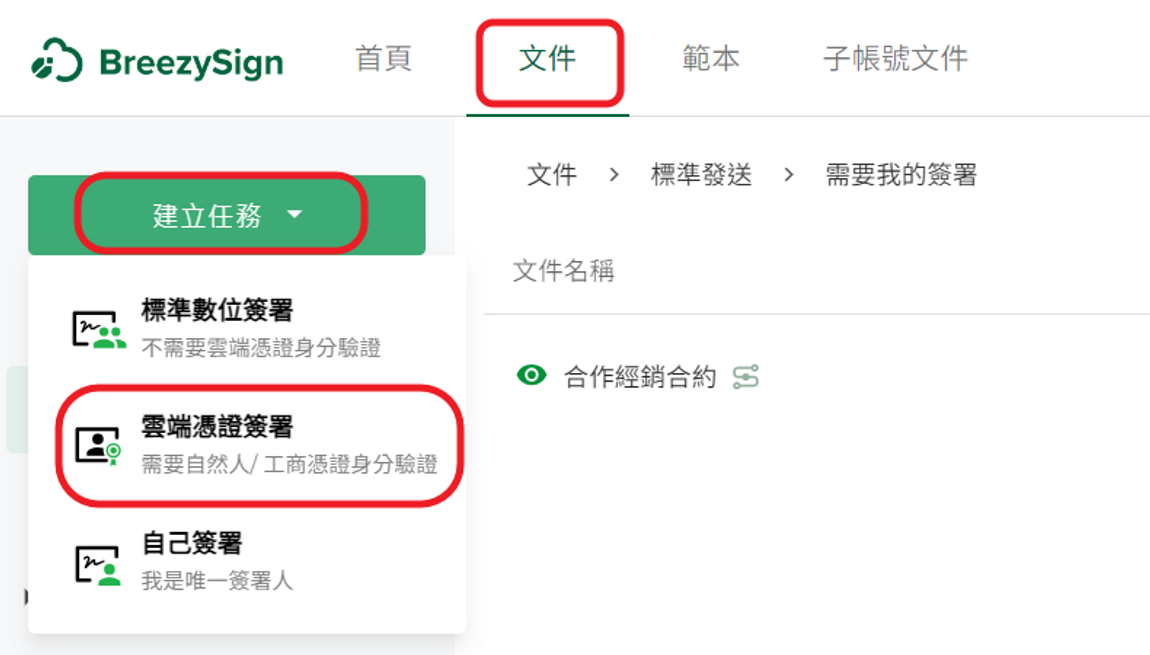
- 建立雲端憑證簽署任務時,需要購買任務數量才能建立,當任務數量不足時,會提示您前往購買頁面購買。購買方式請參考:
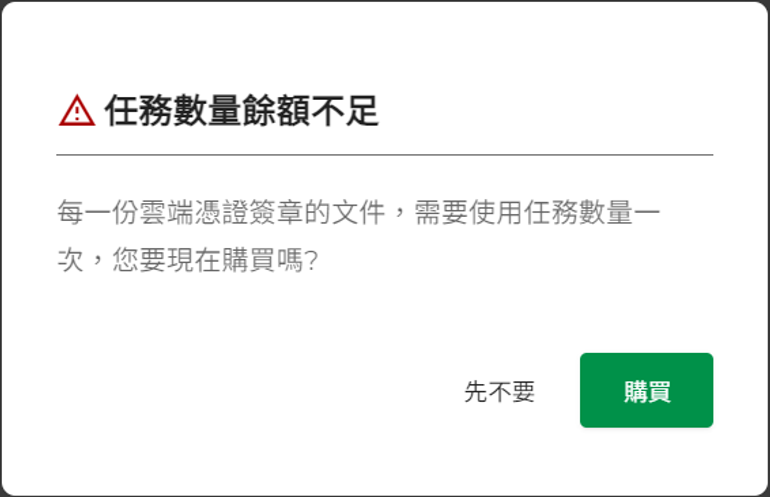
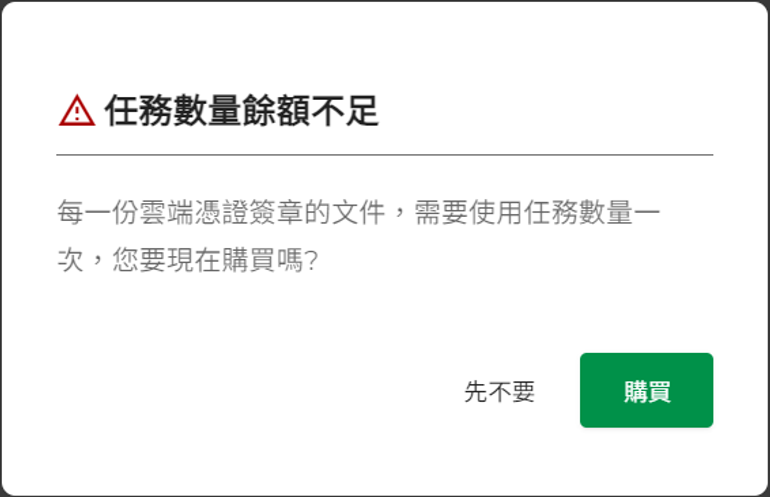
- 點擊或拖曳文件到中間區域,上傳需要簽署的文件,目前只支援pdf 格式檔案,然後按【繼續】鈕。
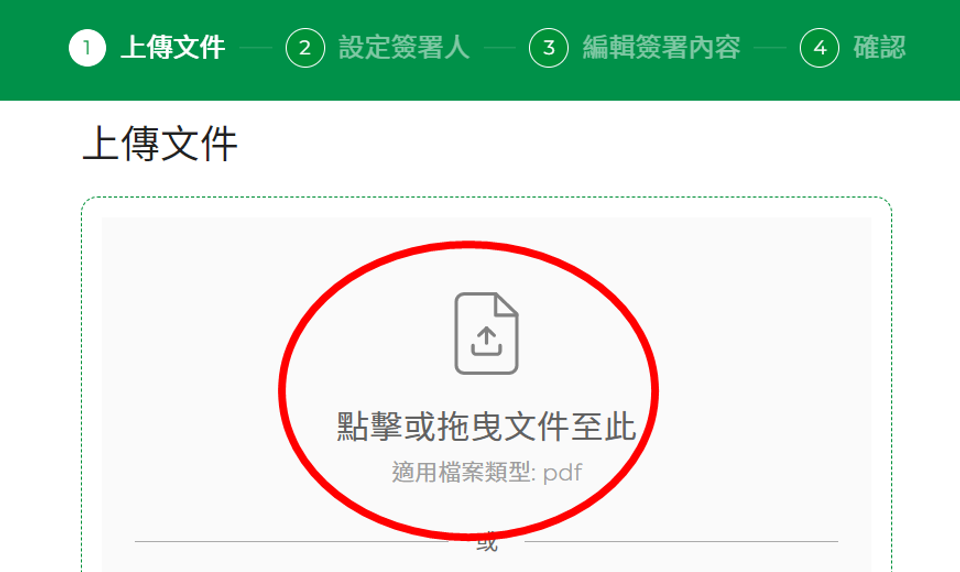
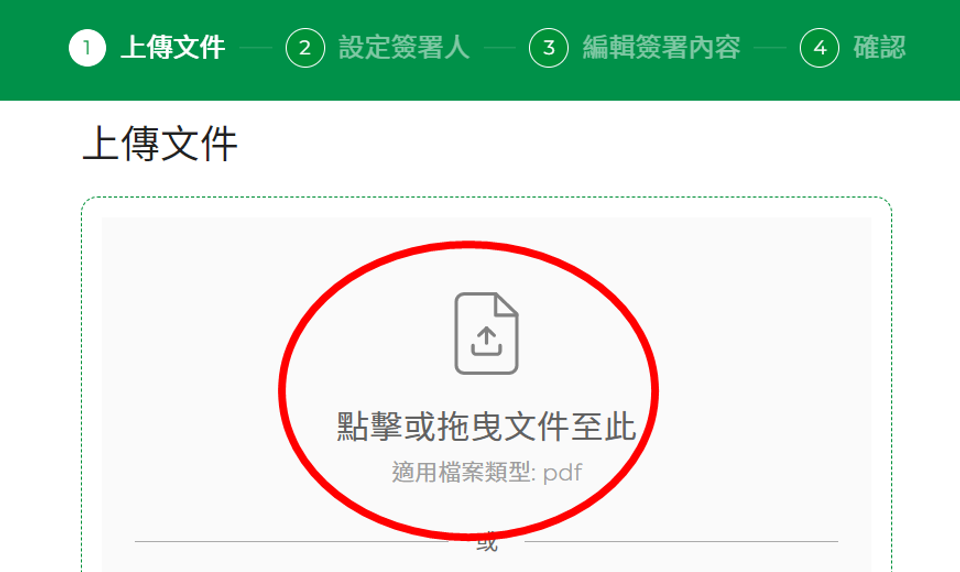
- 點擊【新增簽署人】,可以增加需要簽署的人員。接著按【繼續】鈕。
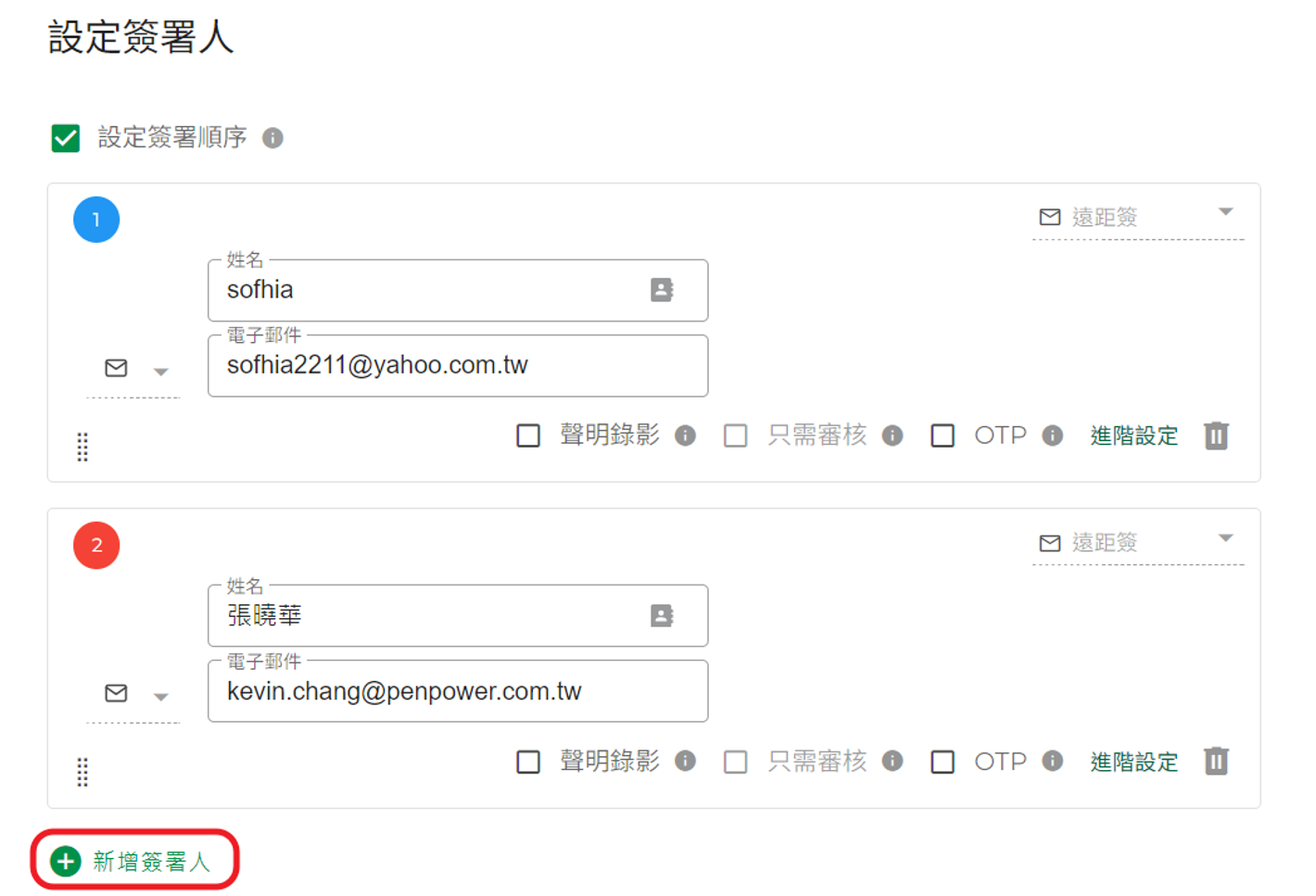
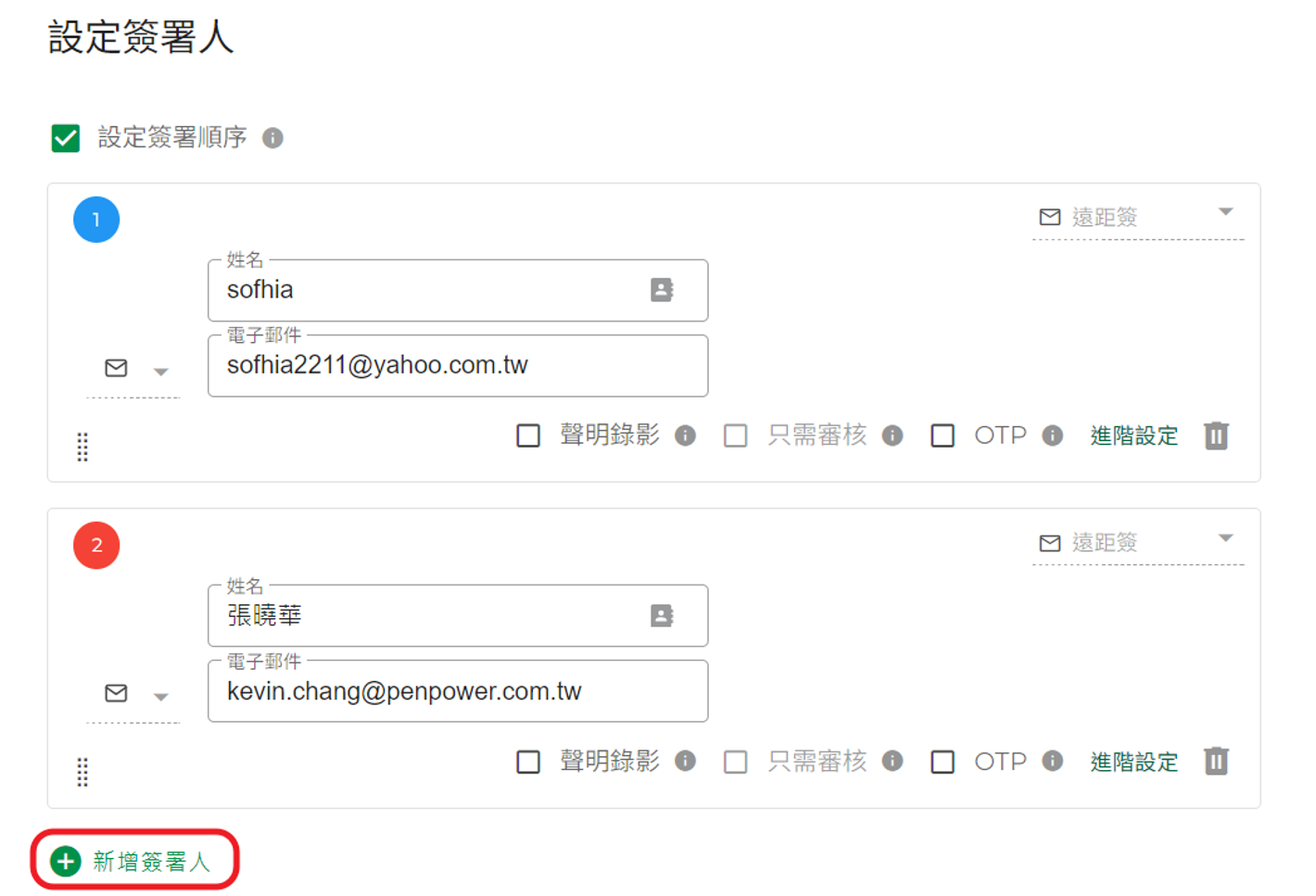
※注意:由於簽署雲端憑證文件時需要簽署人透過email進行身分認證,故此處的簽署方式固定為【遠距簽】、文件寄送方式只有【email寄送】,且每一位簽署人必須要完成雲端憑證簽署,故無法勾選【只需審核】。
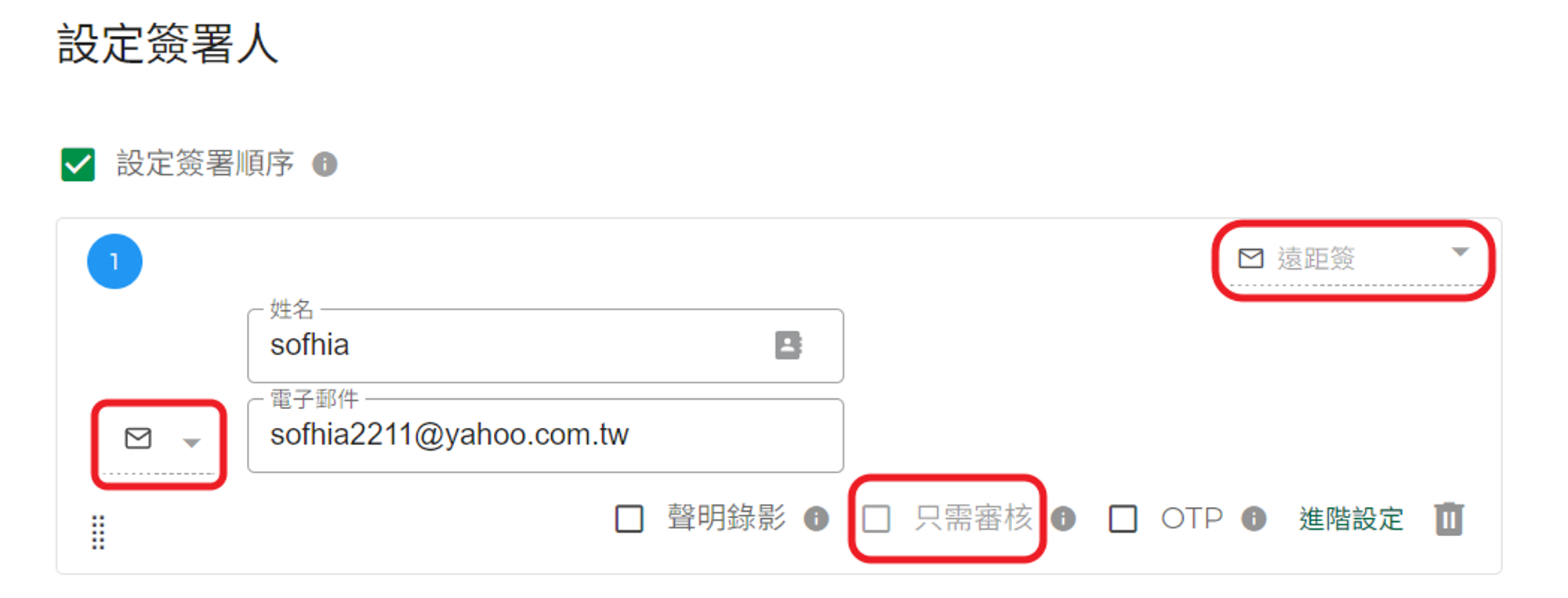
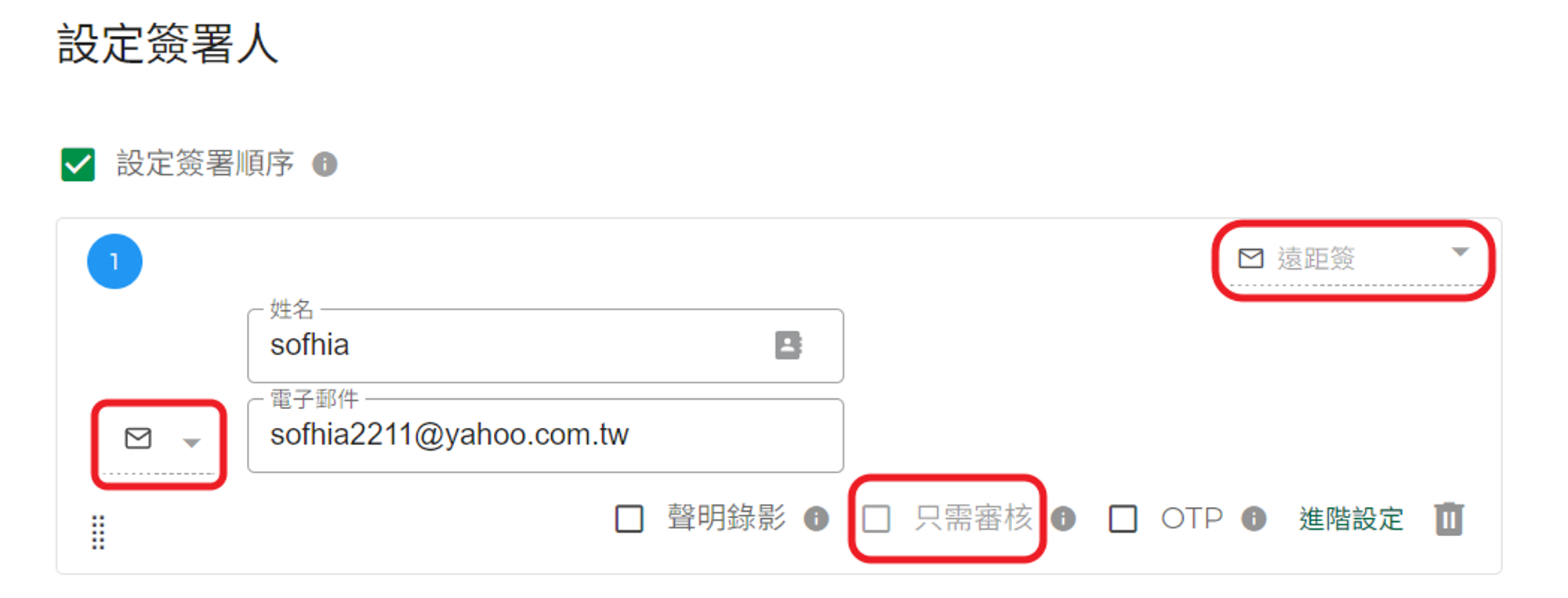
- 先從左上角選擇簽署人,然後再到【雲端憑證欄位】選擇一個欄位物件,在右邊欲擺放的位置上,點擊滑鼠左鍵,即可將該欄位物件新增到該文件位置。目前提供有簽名-自然人憑證、簽名-工商憑證、印章-自然人憑證、印章-工商憑證這4個欄位物件。
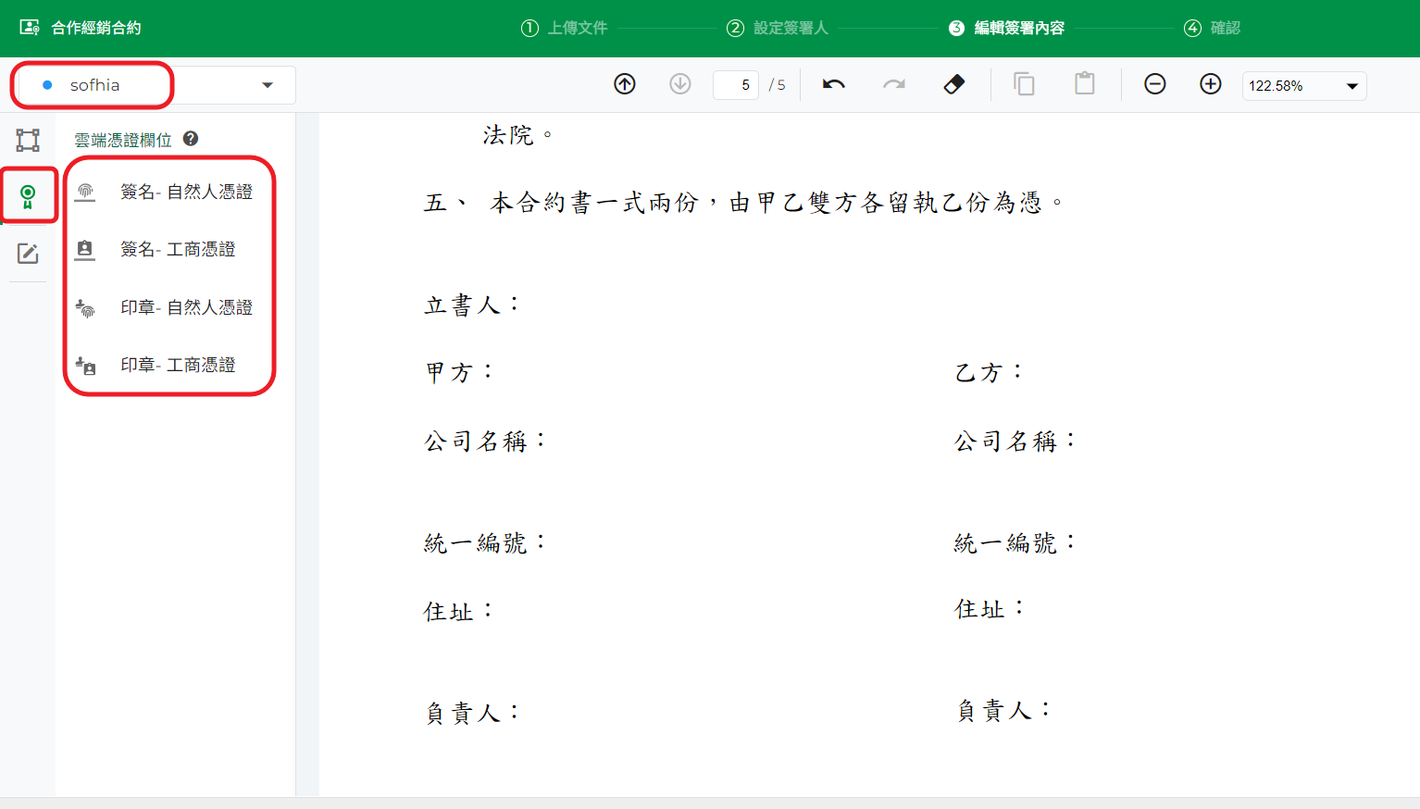
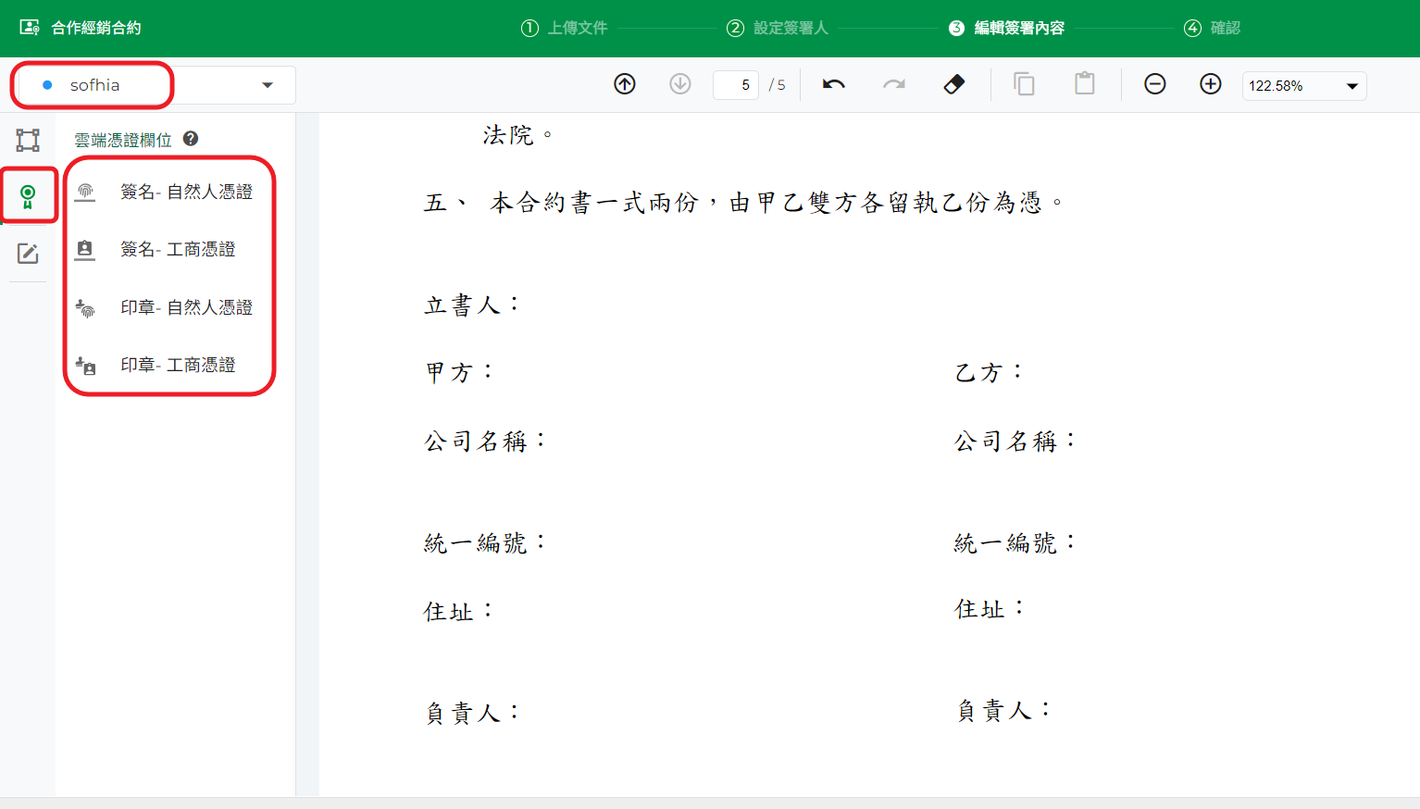
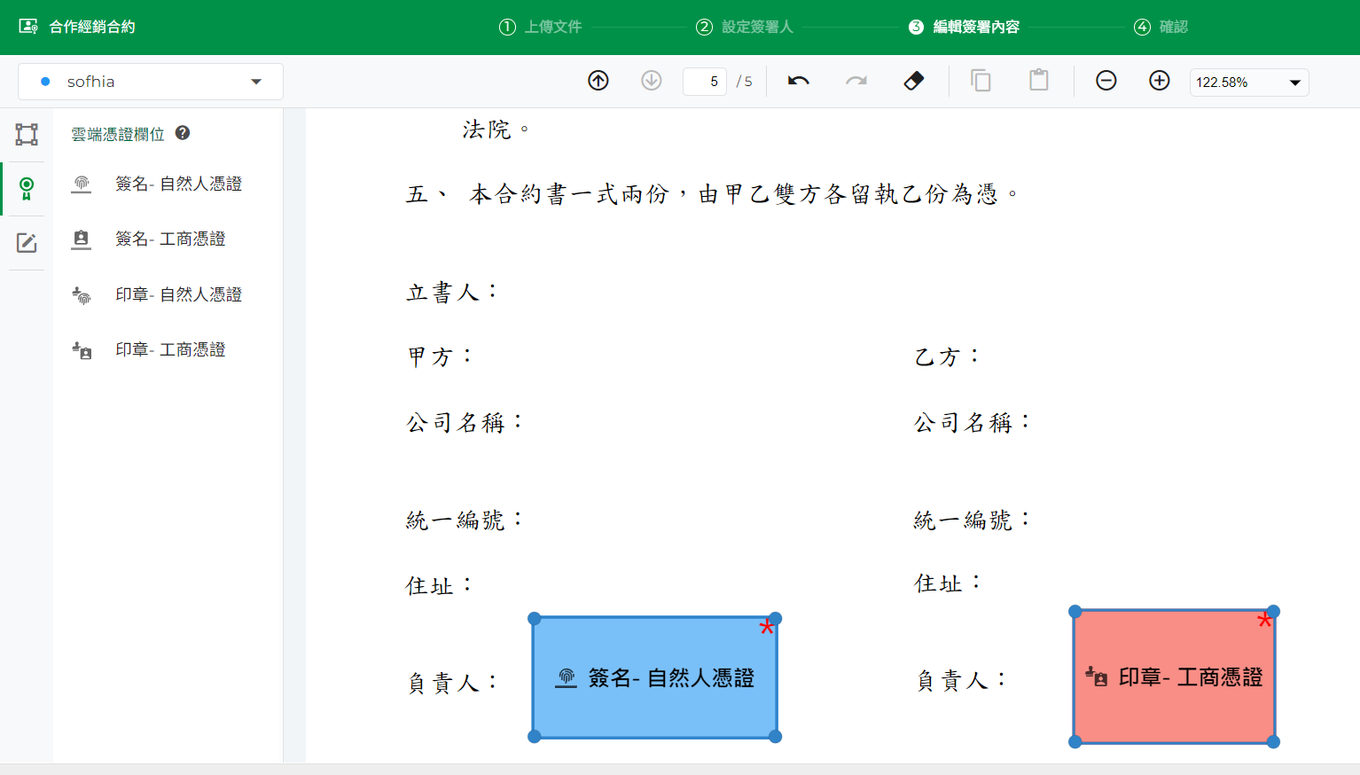
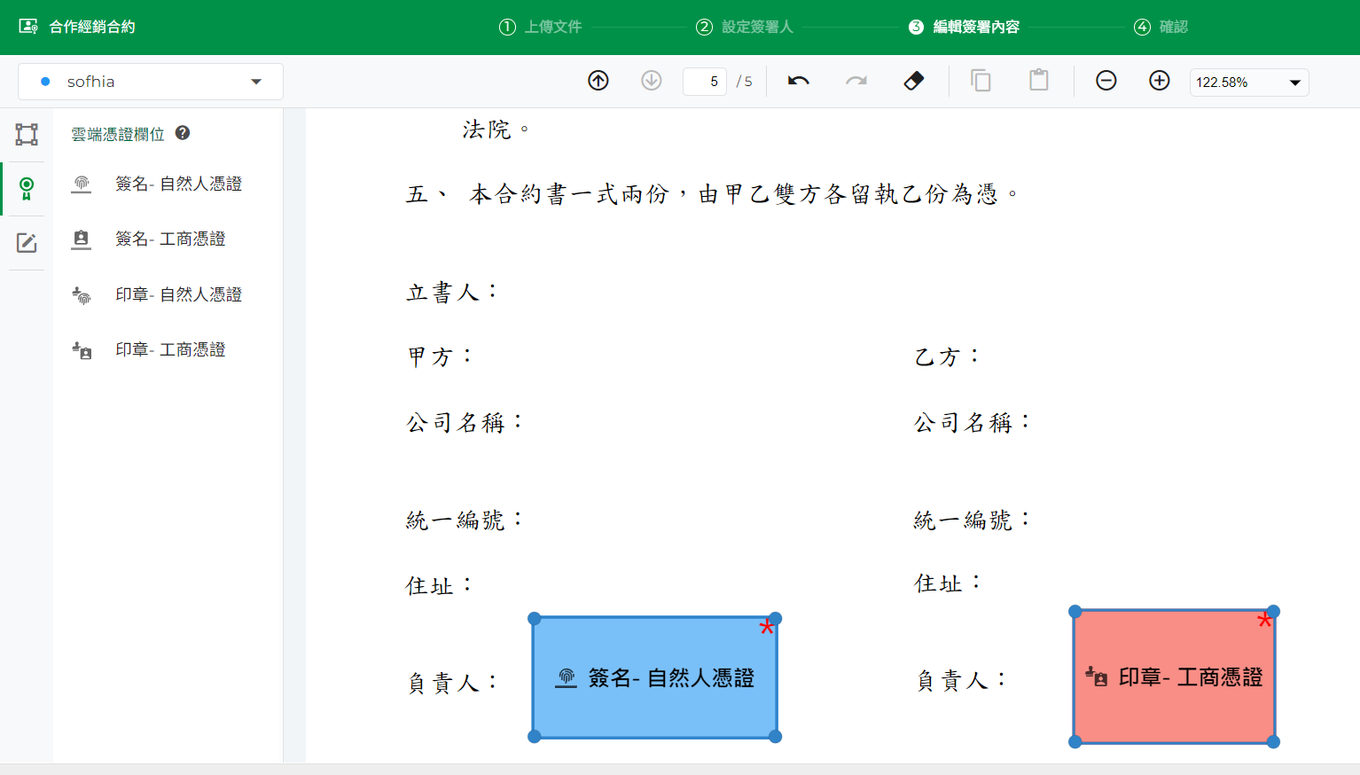
※注意:雲端憑證簽署中的每一位簽署人必須新增一個雲端憑證欄位(即「簽名-自然人憑證」、「簽名-工商憑證」、「印章-自然人憑證」、「印章-工商憑證」四個欄位擇一),且無法設定二個以上的雲端憑證欄位。
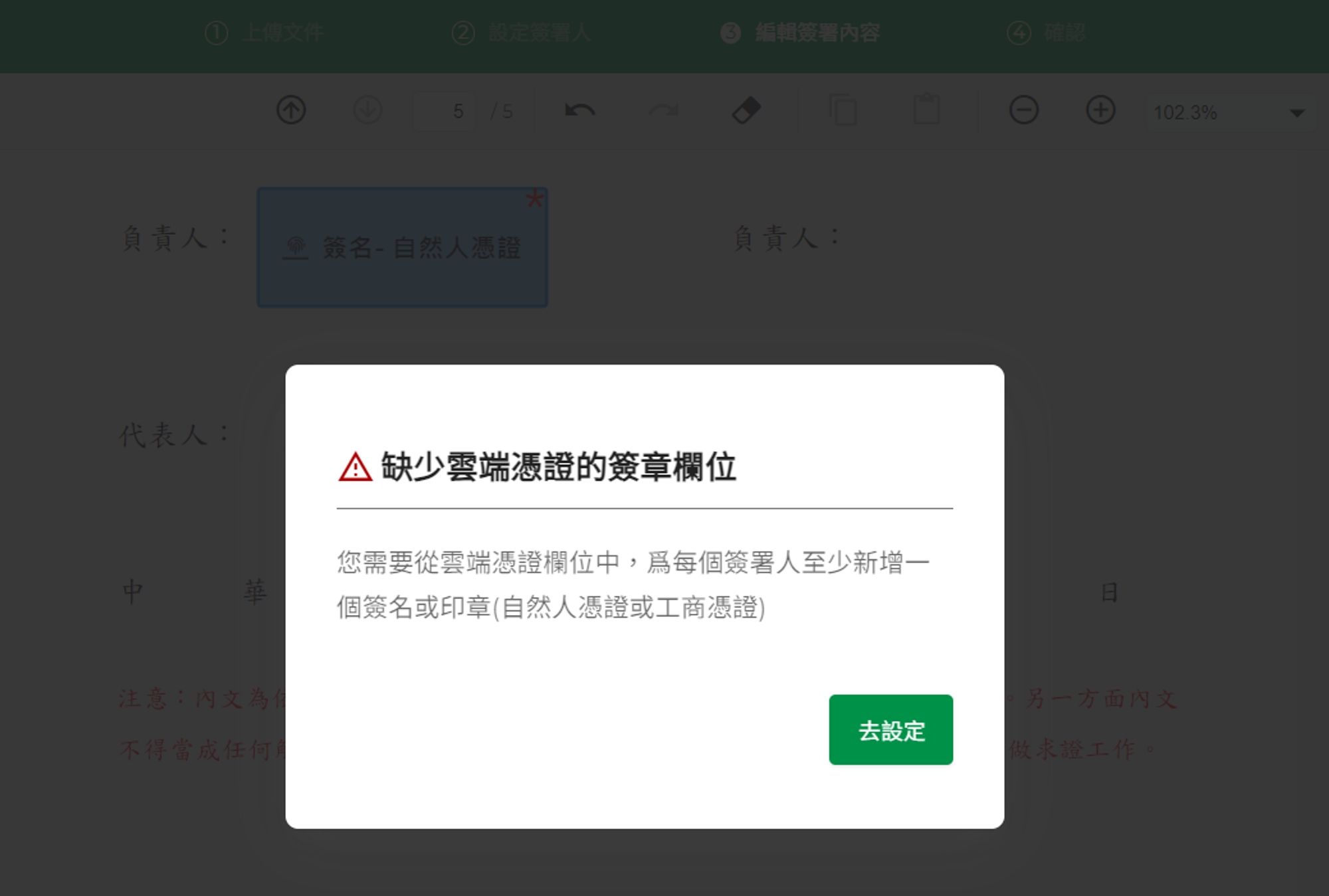
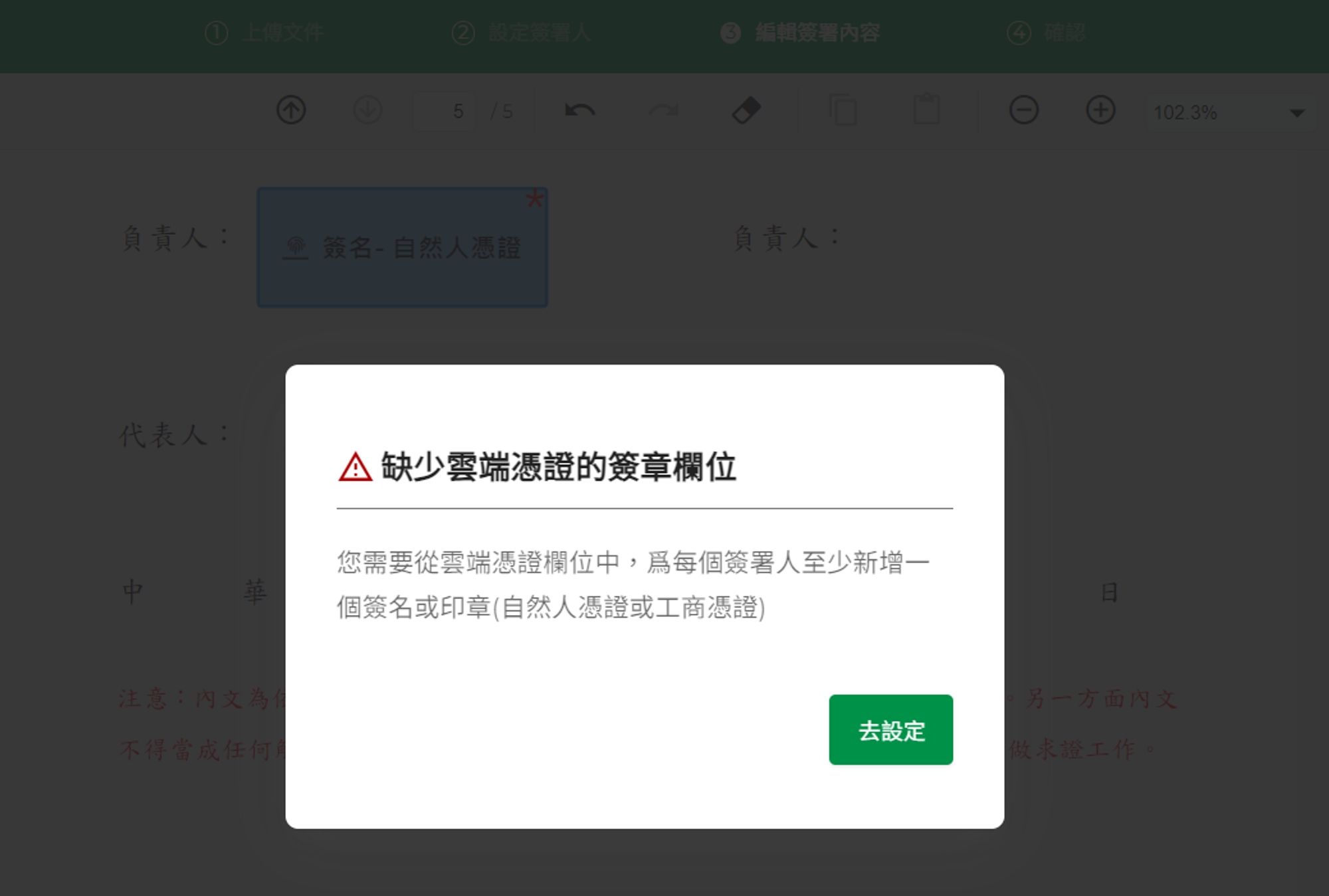
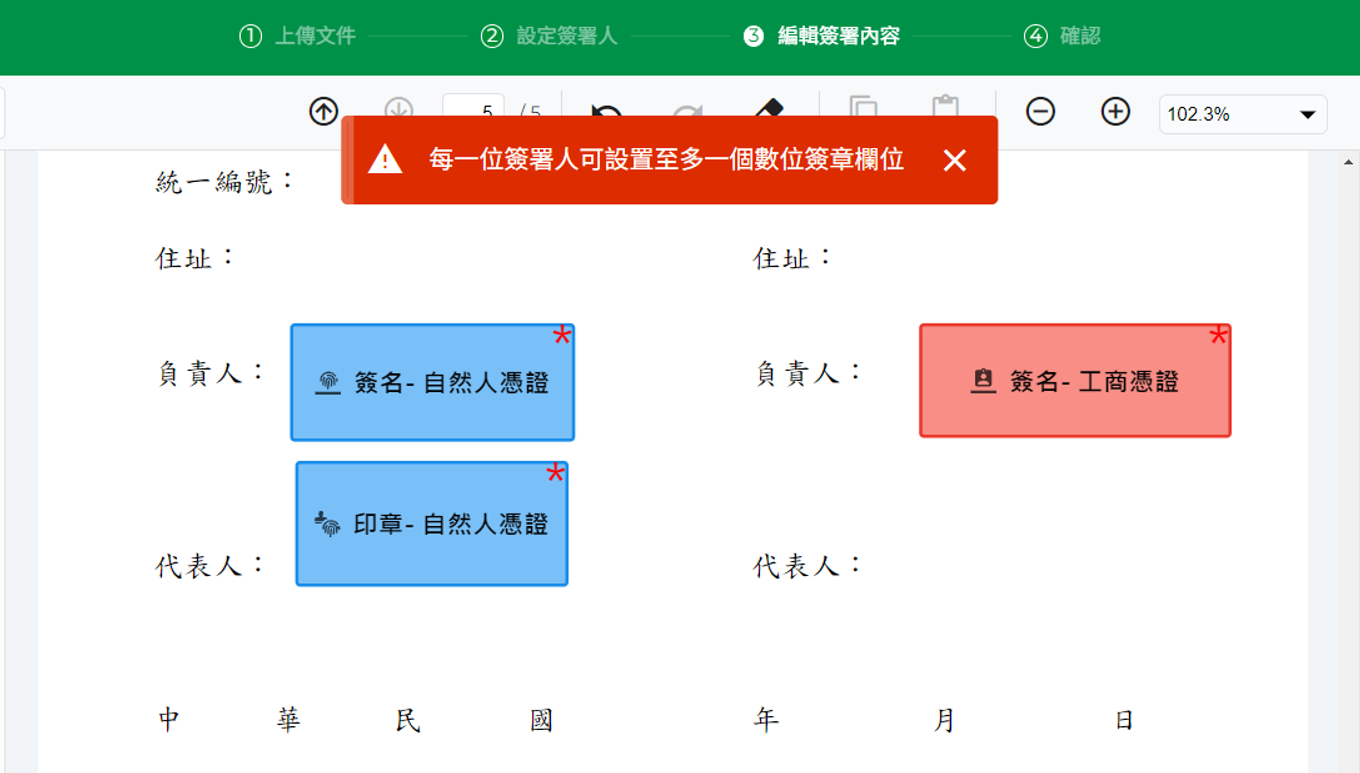
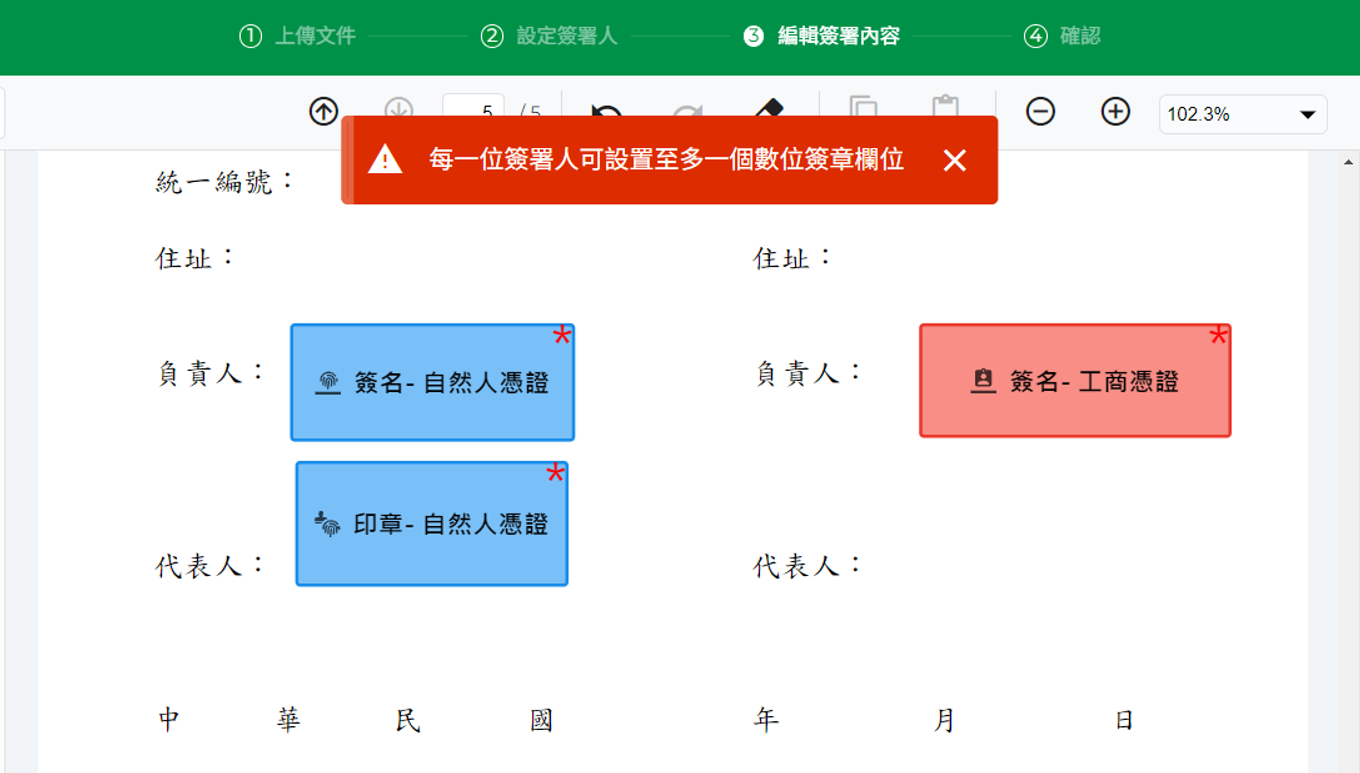
- 可以依照需求新增【標準欄位】及【預填工具】裡的欄位物件。指定給不同簽署人填寫的欄位,將會以不同的顏色標示,當所有欄位物件都建立完成後,按下【繼續】鈕。
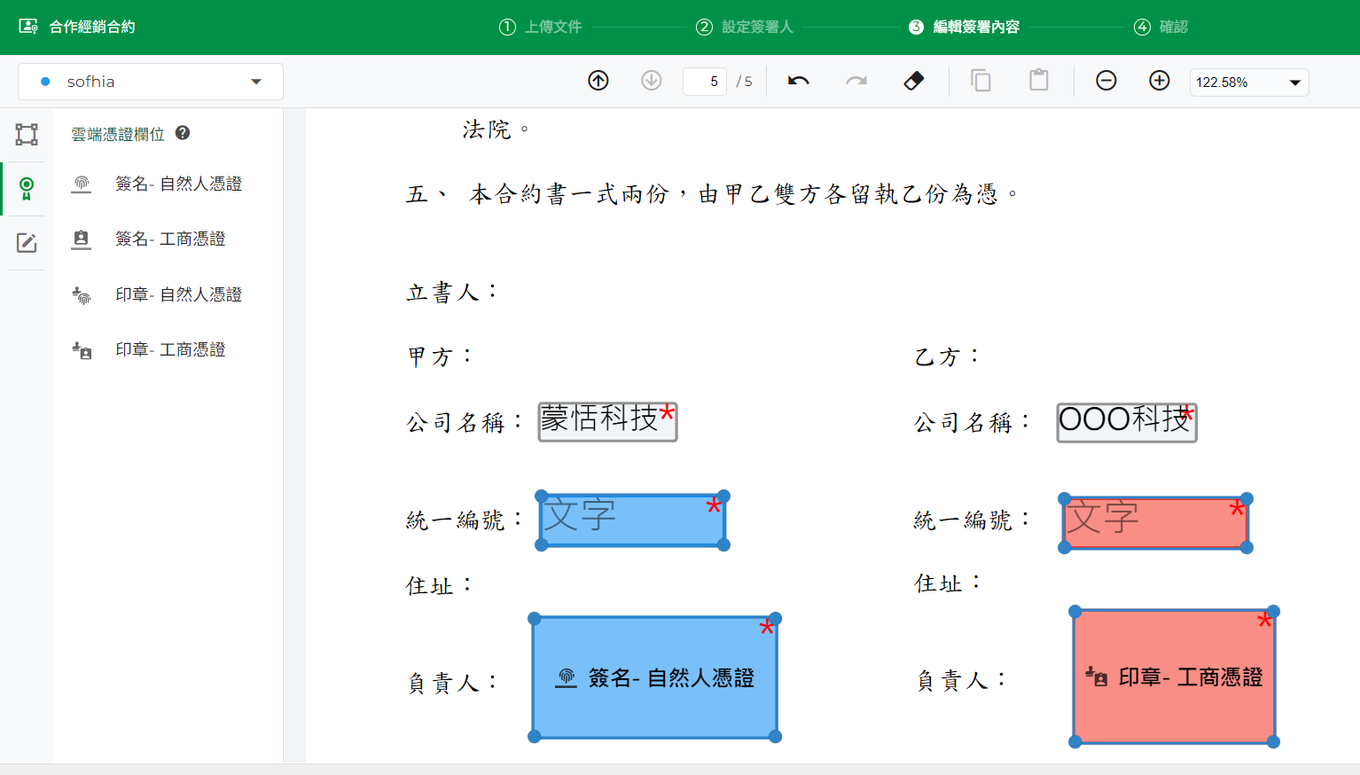
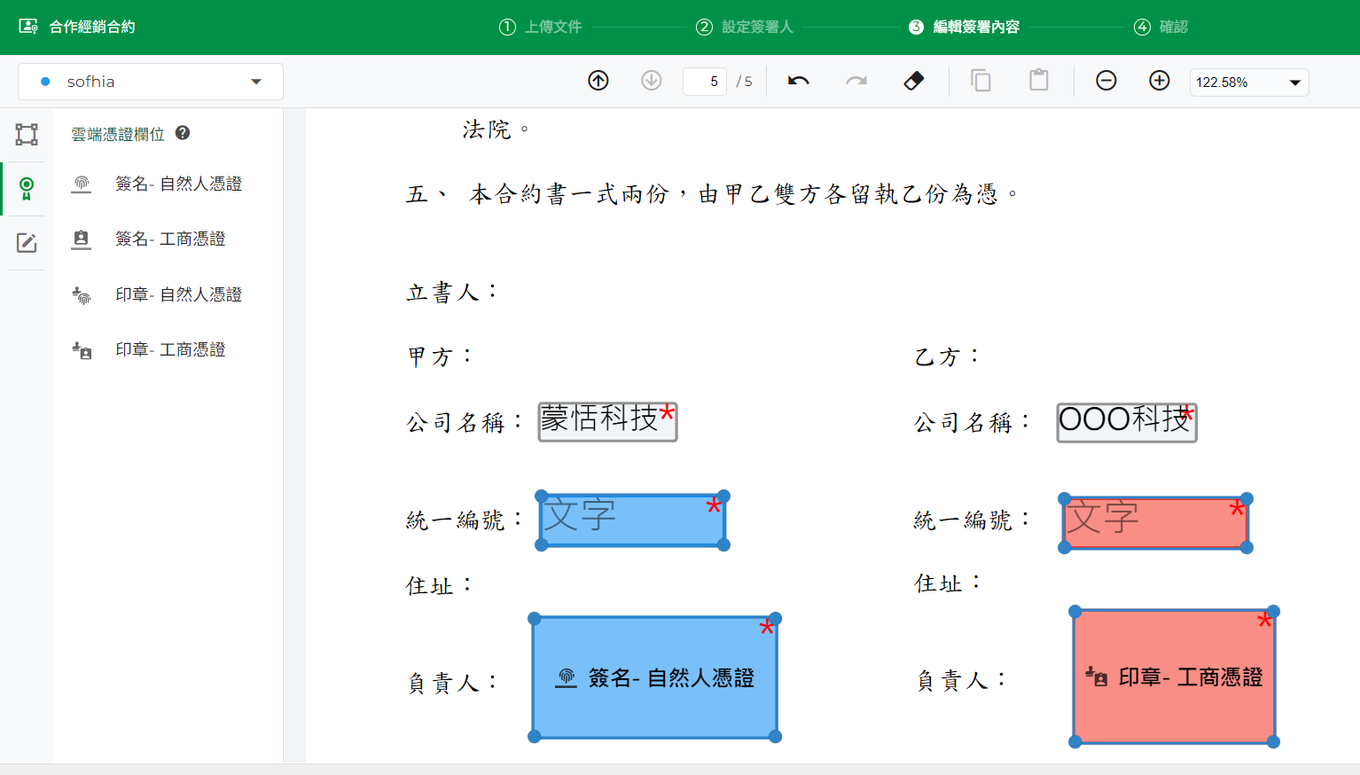
- 確認所有簽署任務的設定皆完成後,按下【傳送】鈕,將會依照您的設定,依序將文件傳送給每個簽署人,進行簽署。
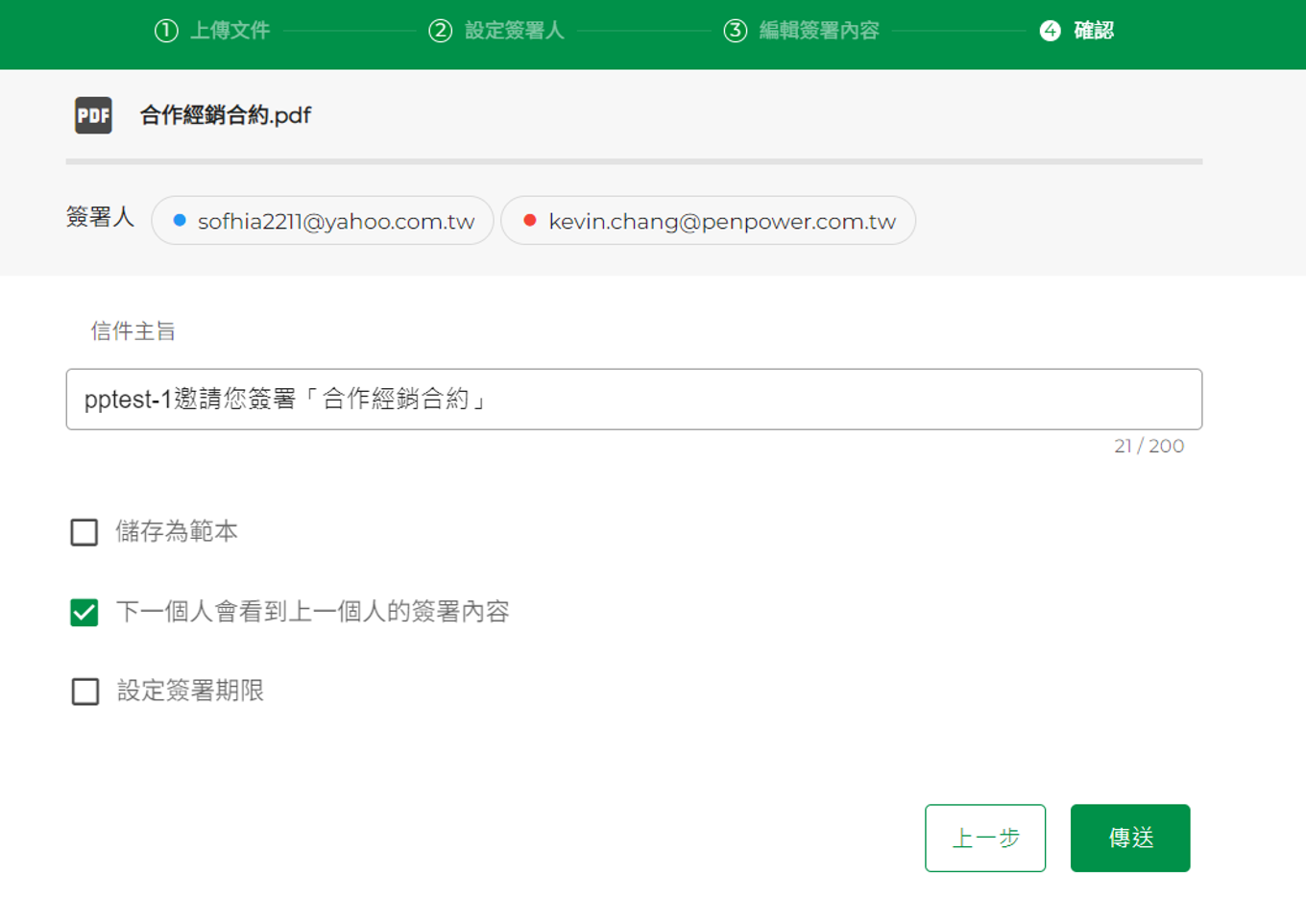
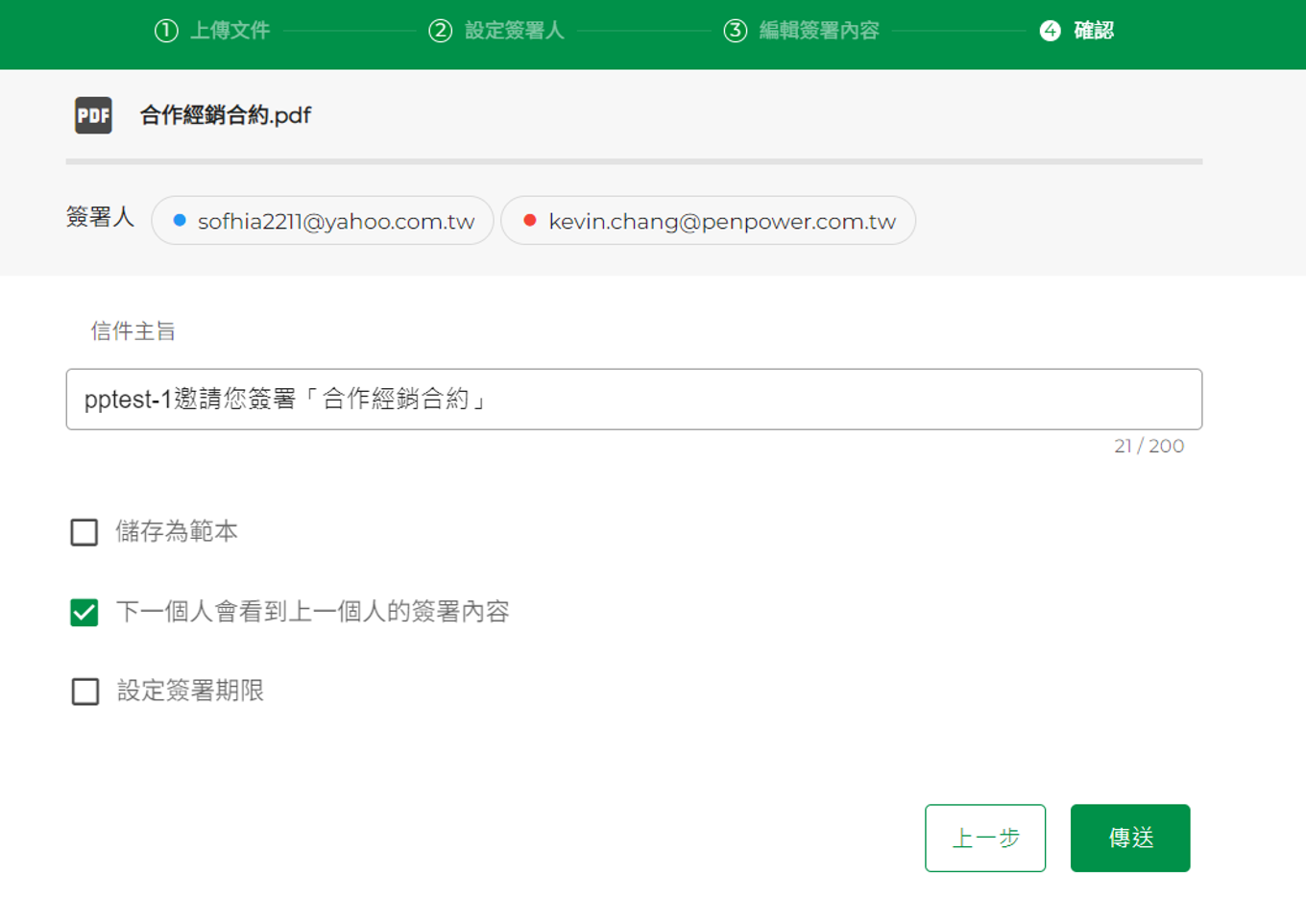
← 視訊簽署文件 使用範本建立雲端憑證簽署任務 →

